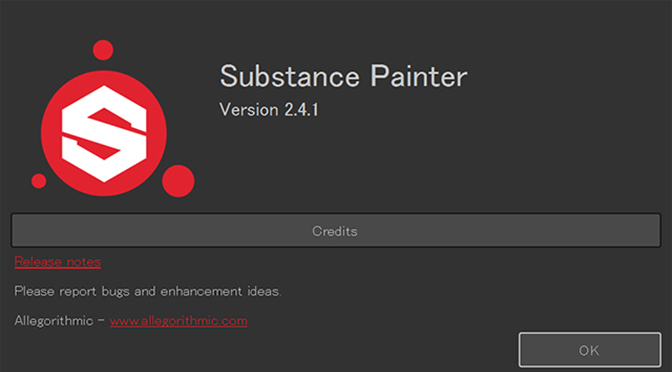SubStance Painterでテクスチャを描く準備をします。
今回は1から描くのではなく、すでにPhotoShopを使って描いてある
テクスチャを貼ってさらに加筆してみようと思います。
全体をSubstanceに送らずに、まずは試しに部分的に送ってみます。
Substance Painter は2.4.1 Mayaは2016を使用します。

送りたいオブジェクトを選択した状態で、
ファイル>選択項目の書き出し
FBX形式で書き出しておきます。
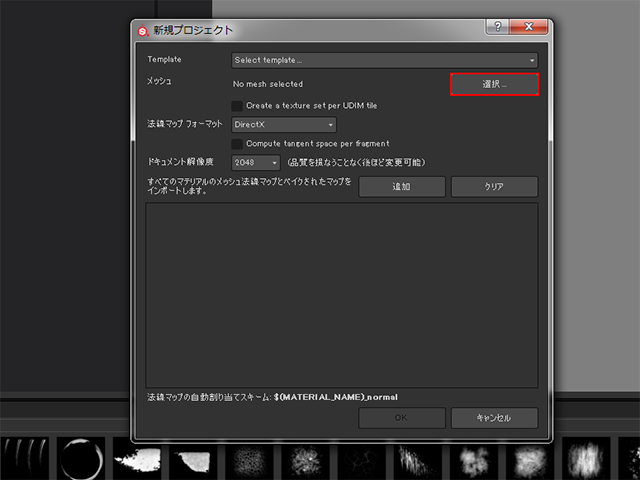
Substance Painterを起動して
ファイル>新規
新規プロジェクトを作成します。
右上の「選択」で先ほど書き出したFBXファイルを選択します。
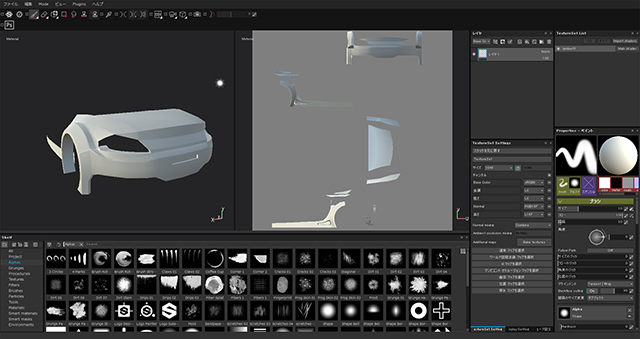
書き出したオブジェクトがSubstance Painterに来ました。
次にテクスチャを読み込んでみます。
テクスチャを読み込む方法は2つあります。
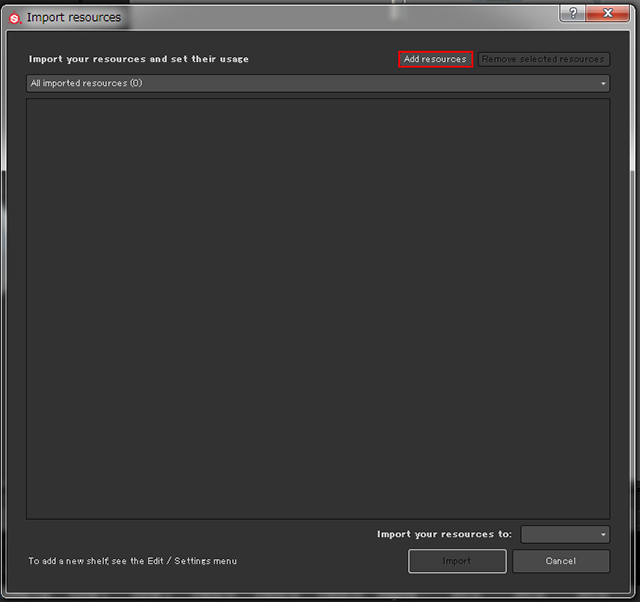
一つ目は
ファイル>Import resources
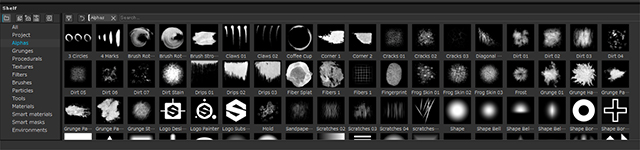
二つ目はフォルダから直接「Shelf」にドラッグします。
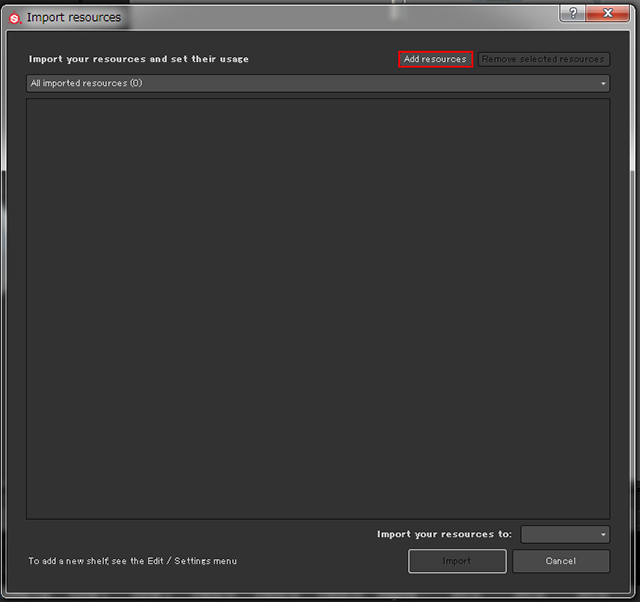
どちらの方法でも「import resources」ウィンドが出てきます。
一つ目の場合は右上の「Add resource」でテクスチャを選択します。
二つ目の場合はすでにテクスチャが読み込まれています。
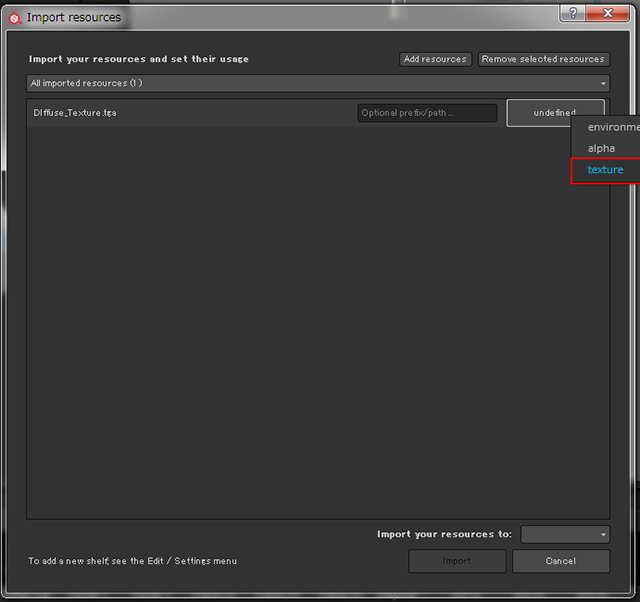
読み込んだテクスチャを何に使うか?決めます。
「undeifined」のボタンから「texture」を選択します。
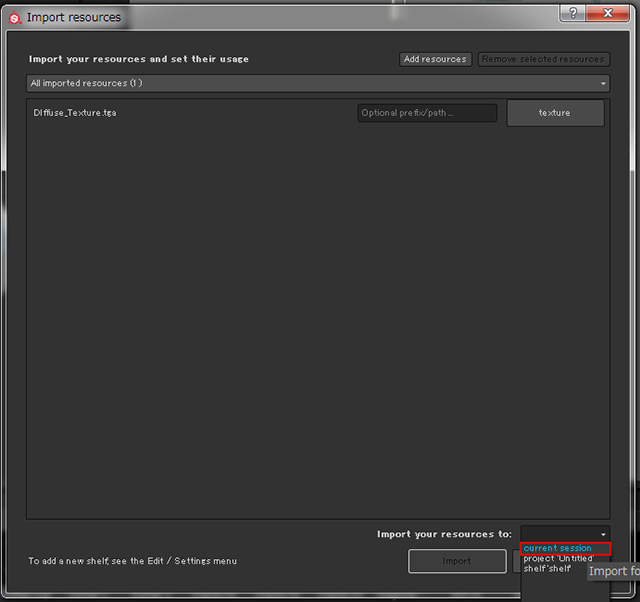
「Import your resources to」で定義したテククチャをどこで使うか?
選びます。
「current session」で今回限りにします。
これで今回限りのテクスチャとして画像を読み込むことが出来ました。
読み込んだテクスチャをオブジェクトに適用してみます。
まず先に読み込んだテクスチャ用のレイヤを用意します。
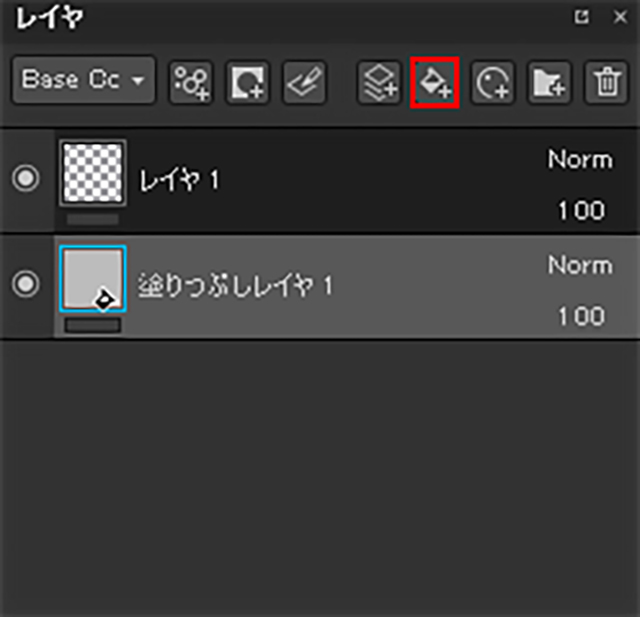
レイヤパレットの「新規塗りつぶしレイヤを追加」のボタンを押して
「新規塗りつぶしレイヤ」を作成します。

Base Colerをクリックしてプルダウンの中から読み込んだテクスチャを選択します。

テクスチャが適用されましたが、何か?変だぞ??
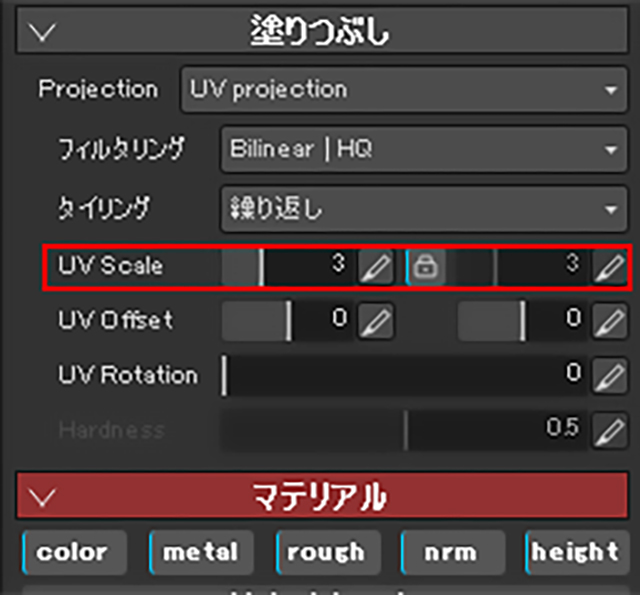
テクスチャが繰り返されて貼られていますので、
「Properties-塗りつぶし」の中にある
UV Scaleのが3になっています。
UとVに、つまり縦と横に3回繰り返してテクスチャを貼っていますので、鉛筆マークをクリックして1にします。

綺麗にテクスチャが貼ることができました。
テクスチャペイントをする準備が出来たので、
ファイル>保存
ファイルを保存しておきます。