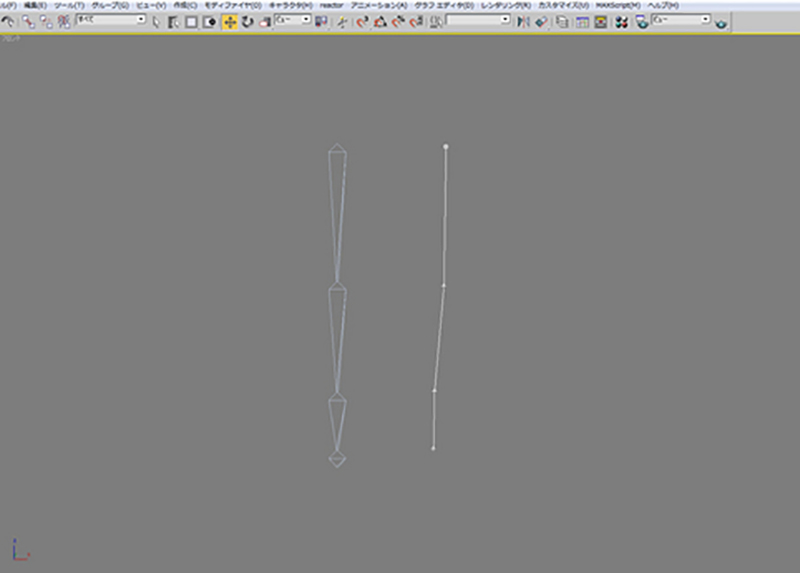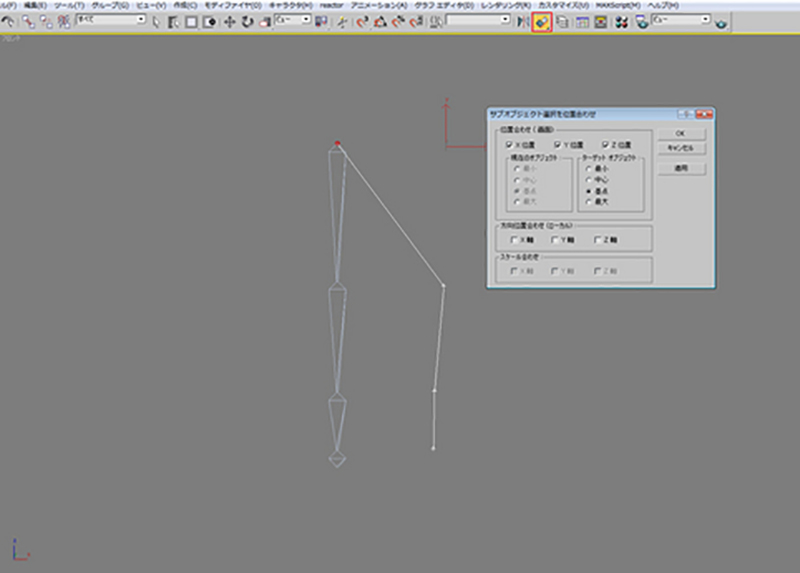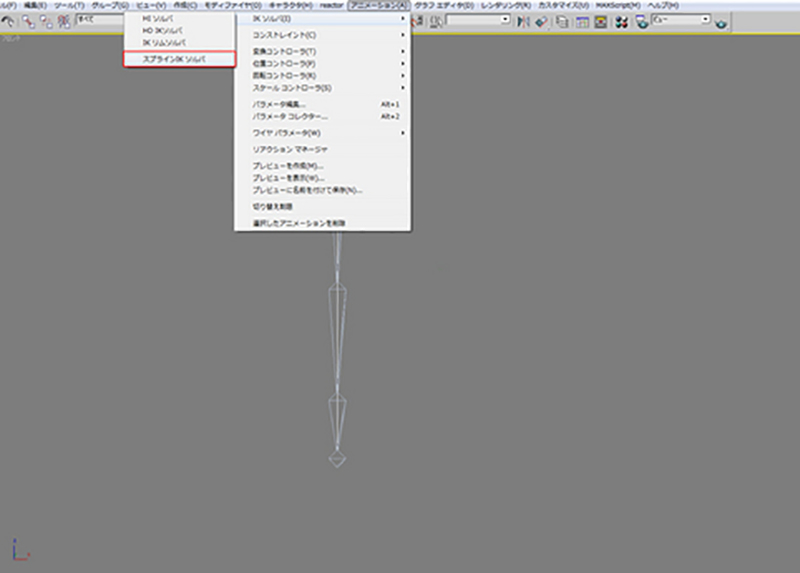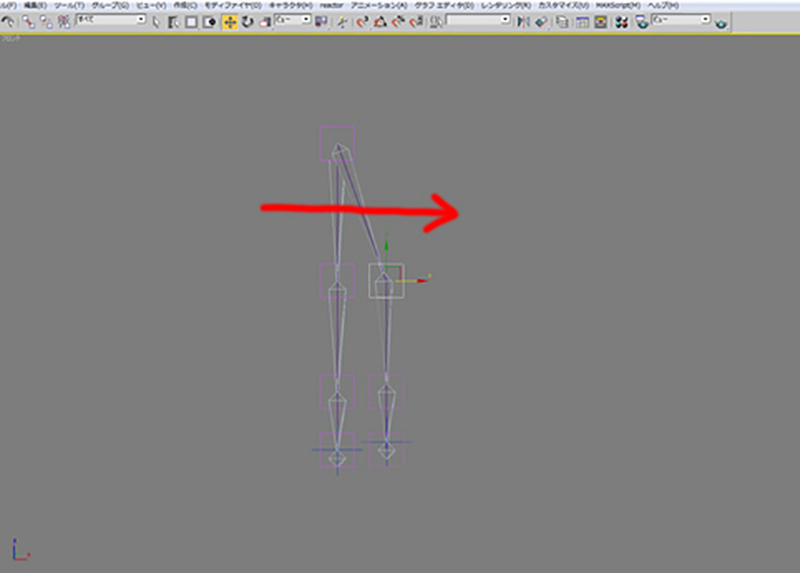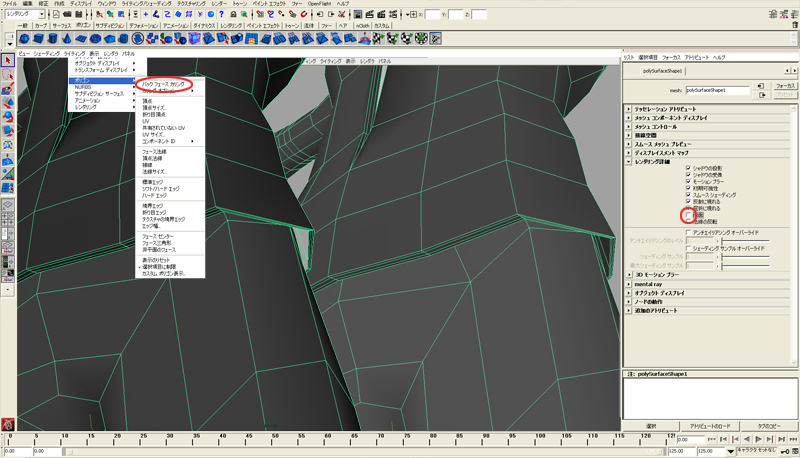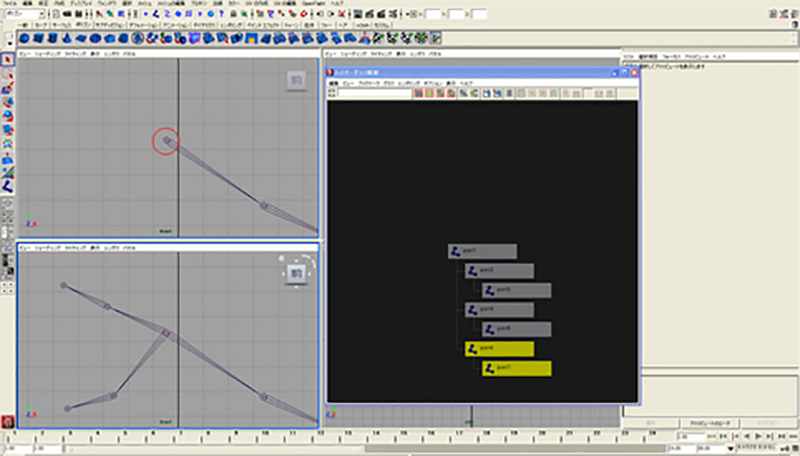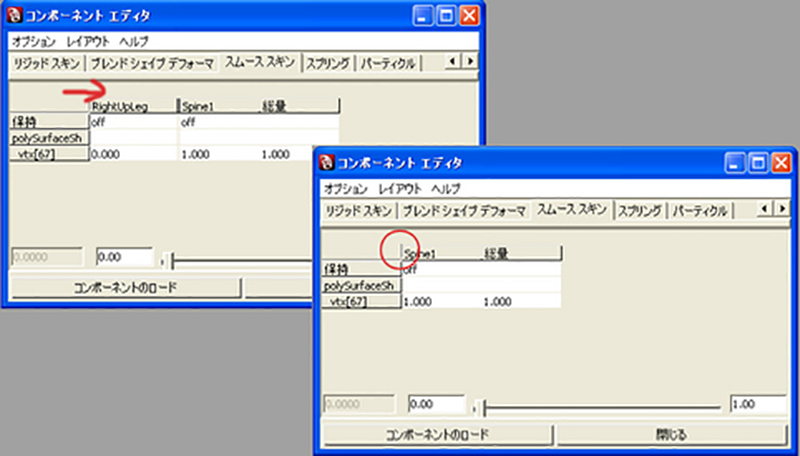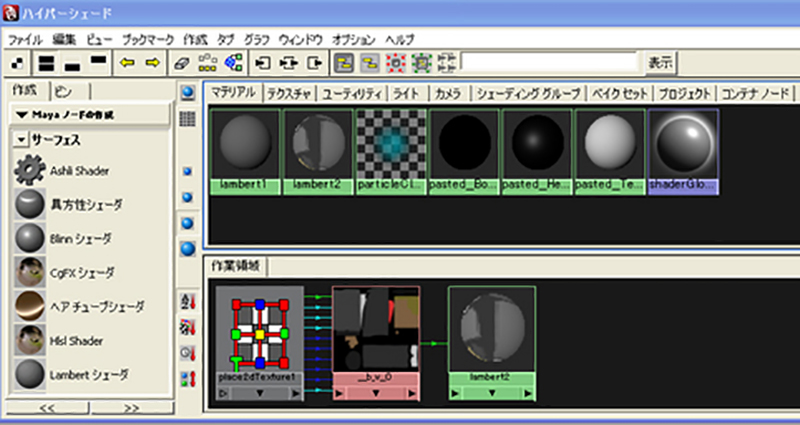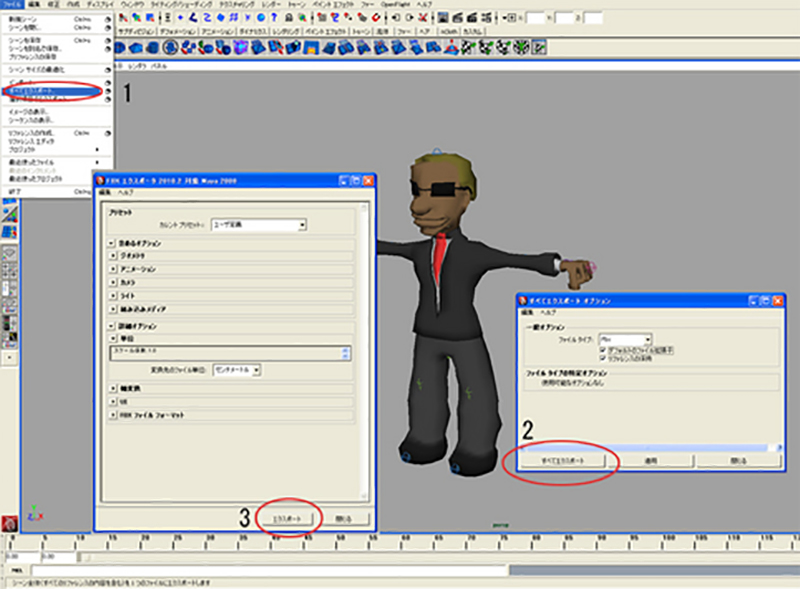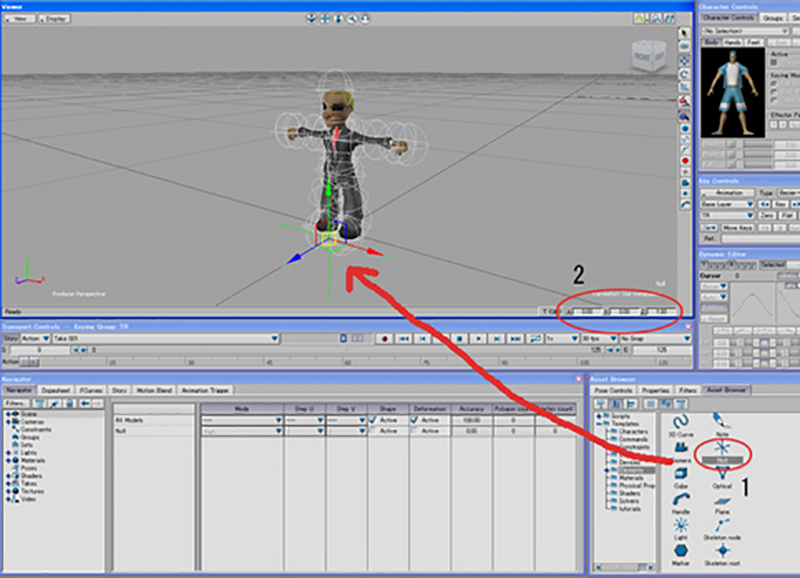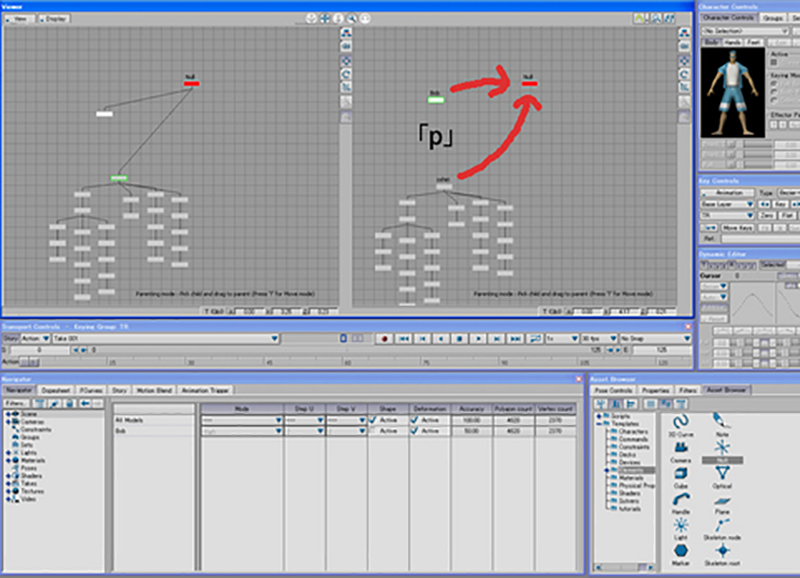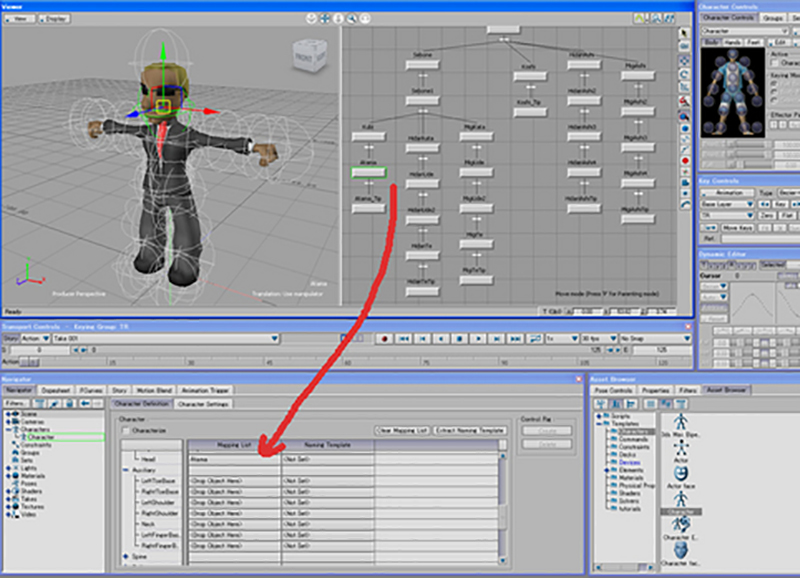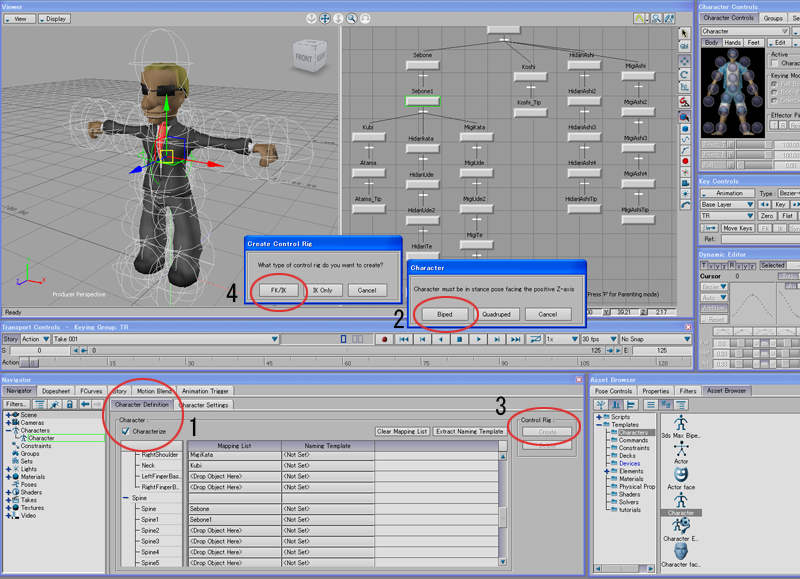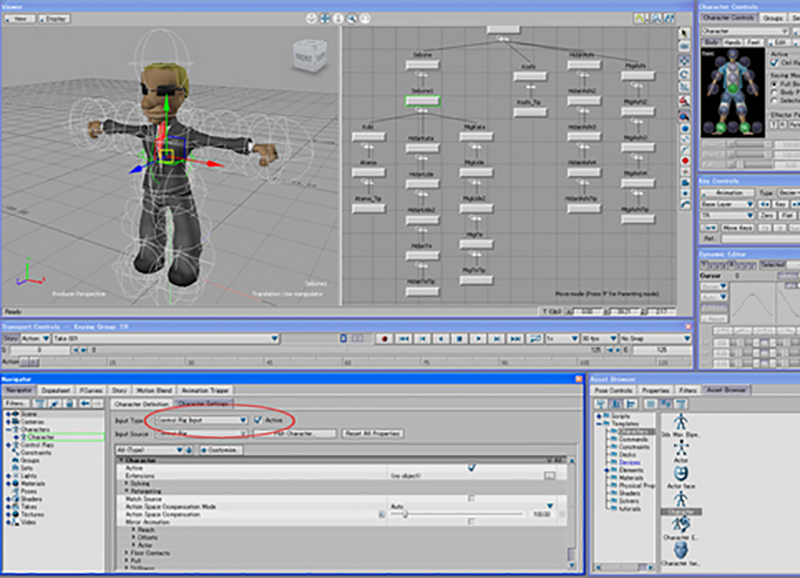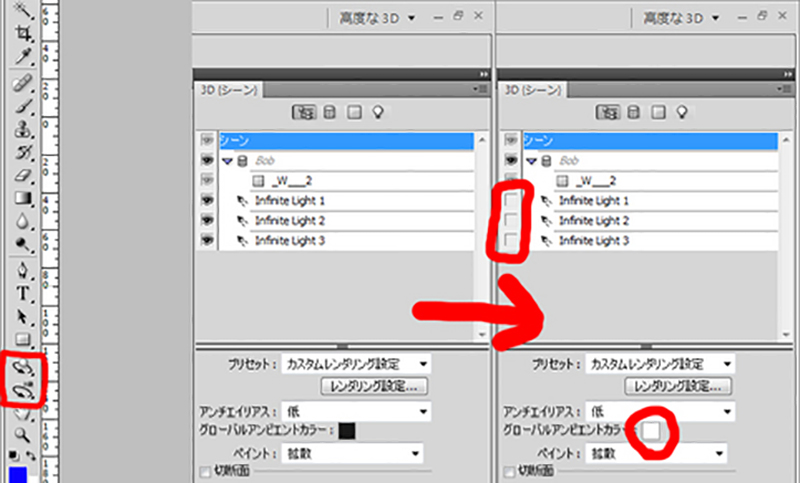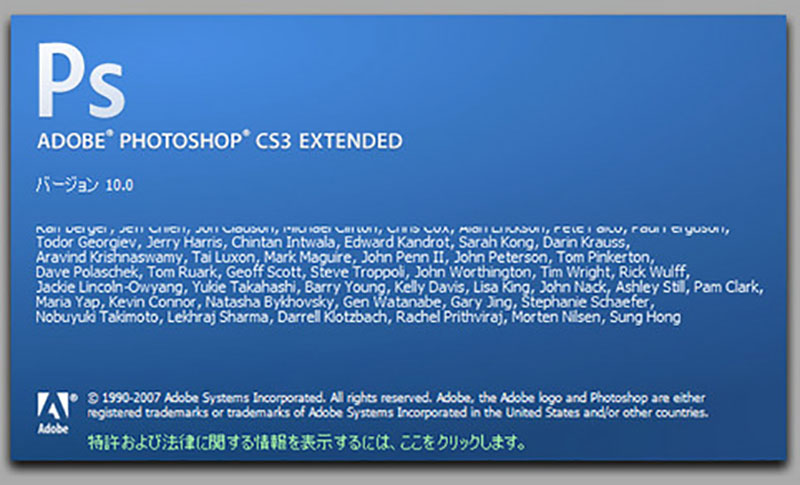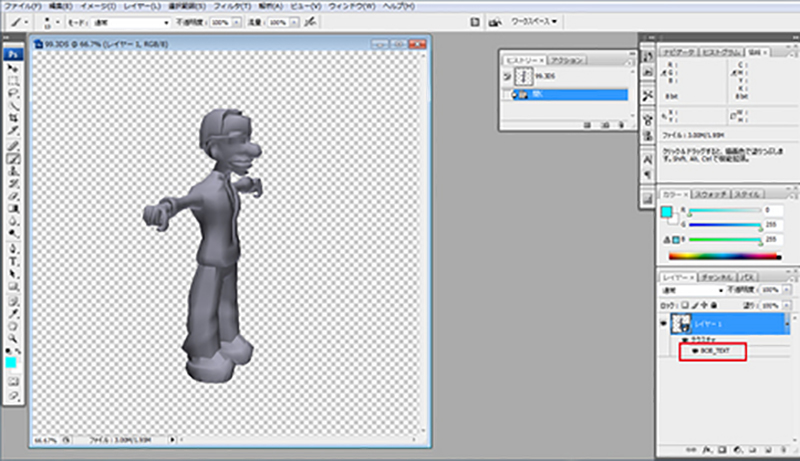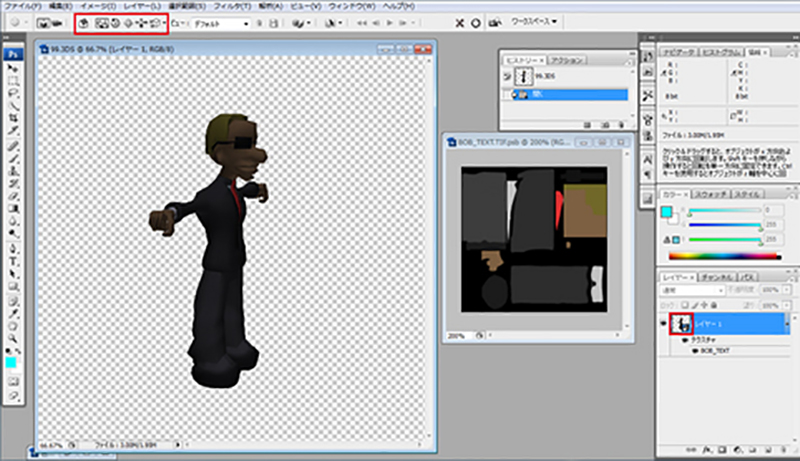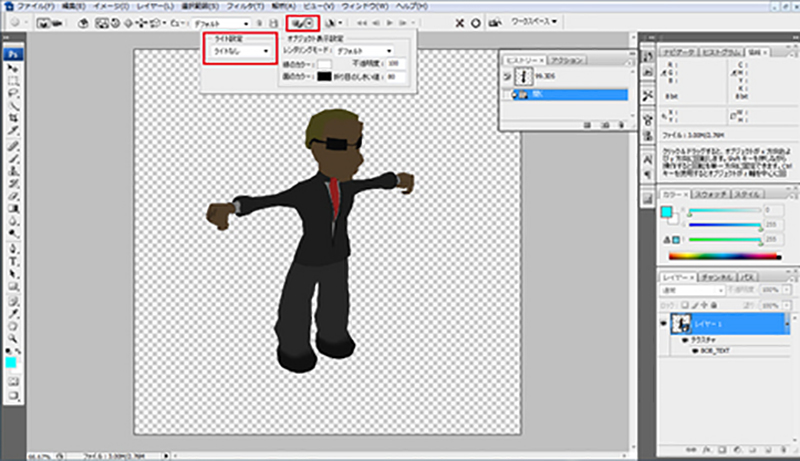すっかり、更新がごぶさたになってしまいました~
多くの人が見に来てくれているのにスイマセン。
リグを新たに構築していたのですが、
「スプラインに沿ってボーン動かせればな~」と思っていたところ、
スプラインIKの存在を思い出したのでまずはおさらいしてみました。
まずは、普通にホーンを描いてからスプラインを描いて見ます。
この時ボーンの数とスプラインの頂点数は同じでなくても大丈夫です。
「位置あわせツール」でボーンと同じ位置に頂点を合わせます。
IK開始のボーンを選択して、でエンドボーンを選択、スプラインを選択。
すると、ポイントヘルパーが作成されます。
基本はスプラインの上にボーンが移動するので、
ボーンの位置が先に決まっている場合は上記の方法でボーンに
スプラインを合わせておきます。
このヘルパーを動かすことで、ボーンを制御できます。
これを使って揺れもののリグを構築しようかな~と思います。
(いつ完成するのやらw)