週末、いつものように3ds Maxを使っていると、気がつかなかったの
ですがメニューの一部が表示されない!!ショートカット使えば
問題ないといえば問題がないのですが、気分が悪いので
再インストールやらグラボの
ドライバー入れなおしたりとか、格闘しましたが・・・・変化なしw
めんどくさかったので、一気にバージョンアップしましたw
新学期に合わせて各ソフトをアップしなければならなかったので、
まぁ~丁度いいかな?ってな感じですが、
機械やソフトに振り回されている感じがしてイヤですな。

フリーランスのデザイナー 3D、編集、DTP・WEBと 何でもござれの 歌って踊れる? グラフィックデザイナー。 色々な学校でCGの講師業も やっており、自分でも何が 本業かわからなくなって いますが、手の届く範囲で 小さく活動中。
Autodesk MayaのTipsや機能紹介、作品での使いどころを紹介します。
バージョンは変わりますので、タグで確認して下さい。
週末、いつものように3ds Maxを使っていると、気がつかなかったの
ですがメニューの一部が表示されない!!ショートカット使えば
問題ないといえば問題がないのですが、気分が悪いので
再インストールやらグラボの
ドライバー入れなおしたりとか、格闘しましたが・・・・変化なしw
めんどくさかったので、一気にバージョンアップしましたw
新学期に合わせて各ソフトをアップしなければならなかったので、
まぁ~丁度いいかな?ってな感じですが、
機械やソフトに振り回されている感じがしてイヤですな。
「元に戻す待ち行列がオフになっています」ってマッタク意味が
わからないんですけど~要はアンドゥが使えないぞってことで、
ウィンドウ>設定/プリファレンス>プリファレンスで
「元に戻す」>「元に戻す」をオンにすると解決です。
しかし、元に戻すを無効にするって
どんだけエキスパートモードなんだw
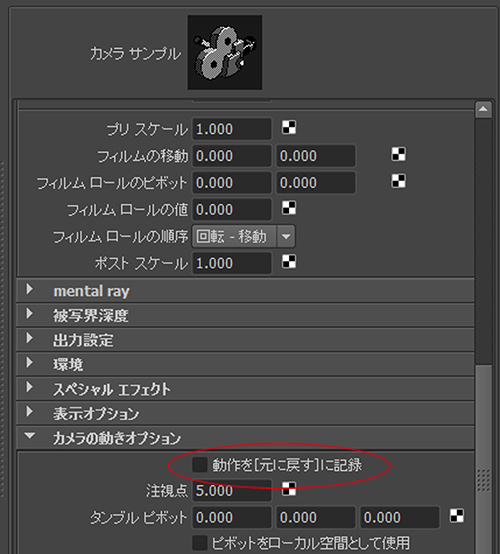
カメラをうっかり動かしたときに「元に戻す」使えないっすw
「cameraShap」のなかの「カメラの動きオプション」に
操作を「元に戻す」に記録にチェックを入れるとイイ感じです。

移動ツールの軸がグレーで動かないぞw
ってときは「チャンネルボックス」で右クリックの
「選択項目のロック解除」で動きます。
いるのか?いらないのか?よくわからないオプションとか多いな~MAYA
ライティング・マテリアルとほとんど終了してきたところで
問題発生ですw
上の画像見てみると何か変じゃないですか??
瓶の向こうや中がすけないんですよw他のマテリアルに変えてみても
変化なしw
試行錯誤すること数時間・・・・こんな設定が
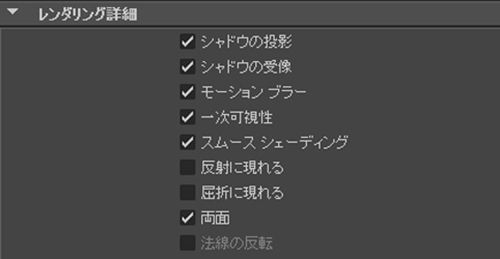
いつのまにかチェックが外れてるとはww
デフォでは入るみたいなので、
「Goz」で来たときに外れたのかな??

ちゃんと透けました~
SSSの設定やテクスチャが終わったので、瓶と液体のマテリアルを
作っていきます。
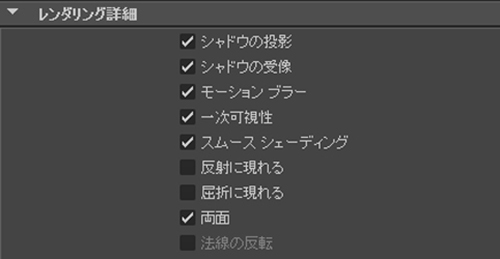
瓶のマテリアルには「mia_material_x」を使っています。
miaシェーダーは建築シェーダーと言われていて、
3ds MAXでは「Arch & Design」と呼ばれているもので、金属や
プラスチック、ガラスや液体など質感を作成できるように
なっています。
プリセットの中から表現したい材質を選び、あとはレンダリング
しながら調整していきます~なんともお手軽!!

さらにテクスチャとアルファを使ってデカールを貼り、ウィスキーも
同様に「mia_material_x」を使いました。
基本的な数値の調整は前回行いましたので、今回はそれぞれの
パラメーターに対してテクスチャーを描いていきます。
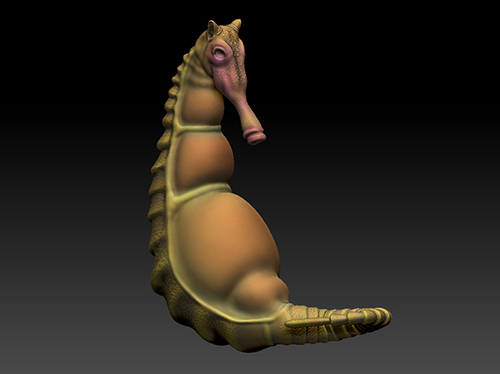
全部違ったテクスチャを1から描くと大変なので、すべてに共通した
ベースとなるテクスチャをまず作成し、このテクスチャは
「Overrall Color」にも適用します。
このテクスチャはEpidernal Scatterパラメーターの色をベースカラーとして
赤み・青み・黄みを対応した部位に重ねて塗っていきます。
このポリペイントをベースとしてバリエーションを作り出します。

各色味が独立してみえますが、シカトして
「Epidernal Scatterパラメーターの色」をうす塗りをしていきます。

同様にSubdermalとBackdermalのテクスチャもベースのポリペイントをうす塗りして作り出します。