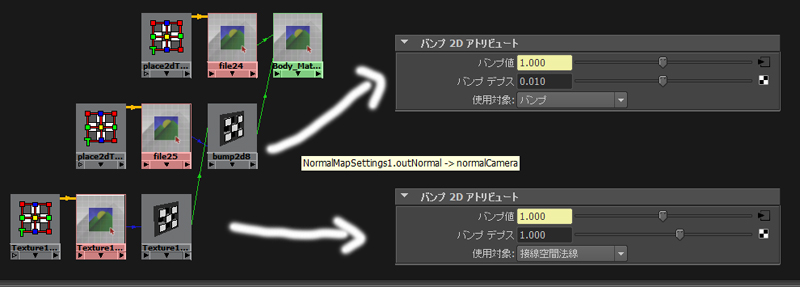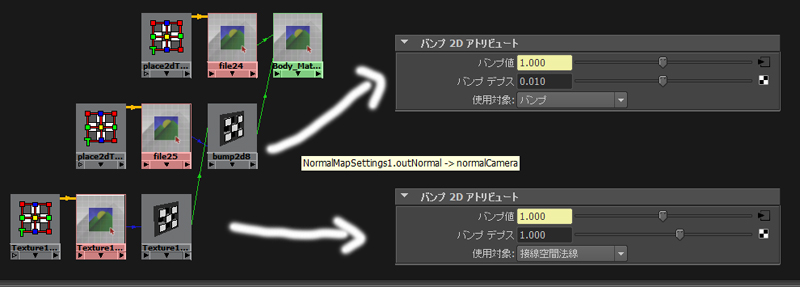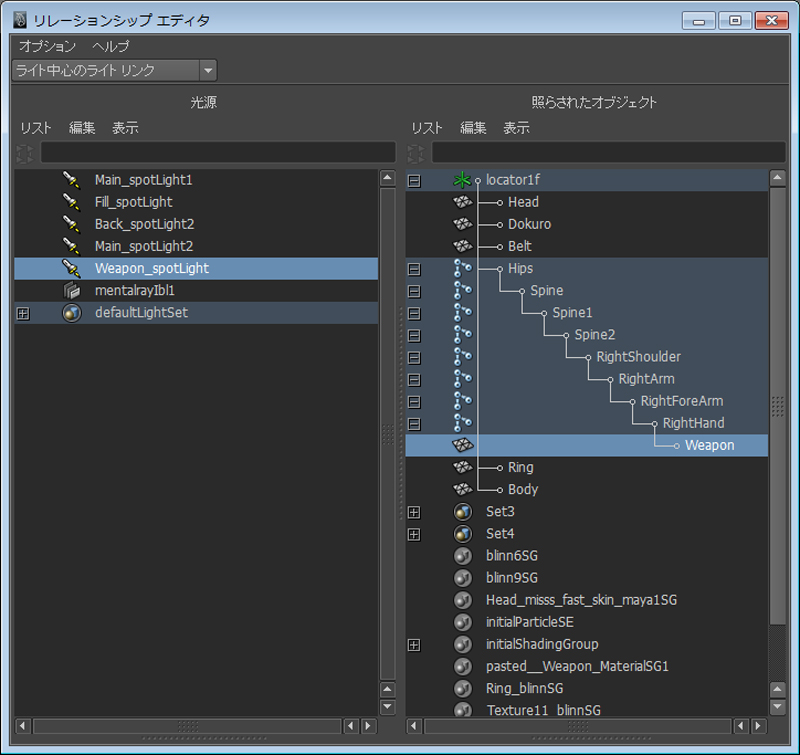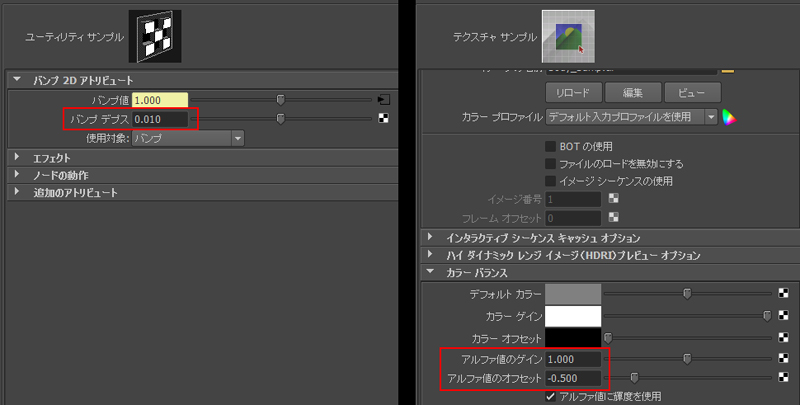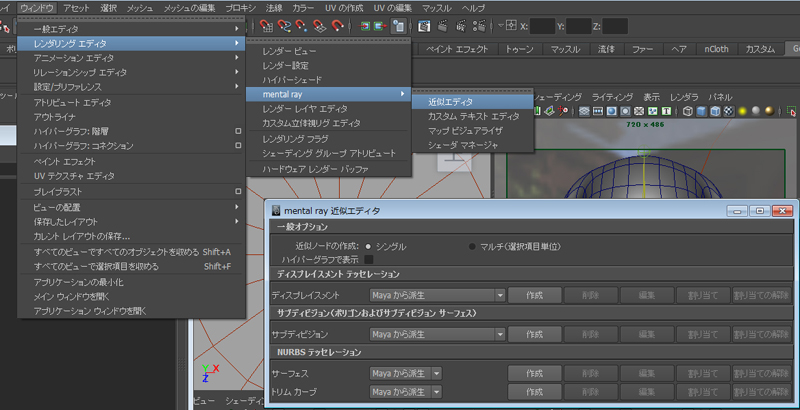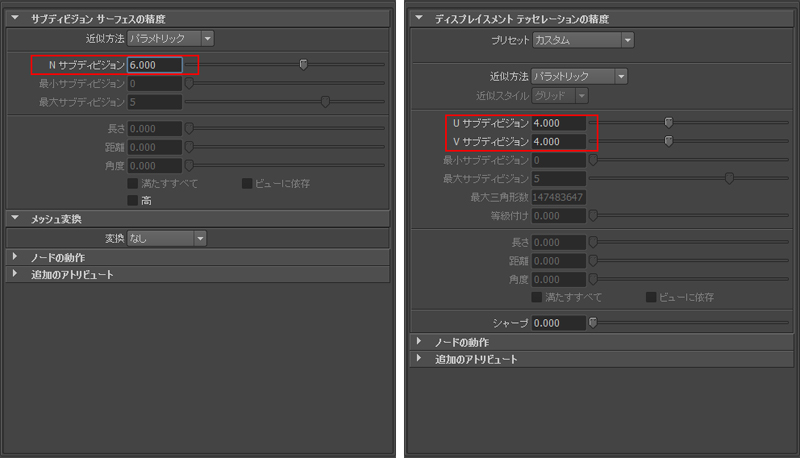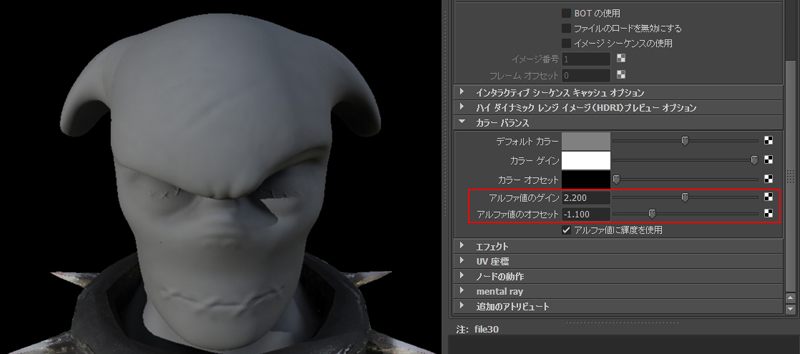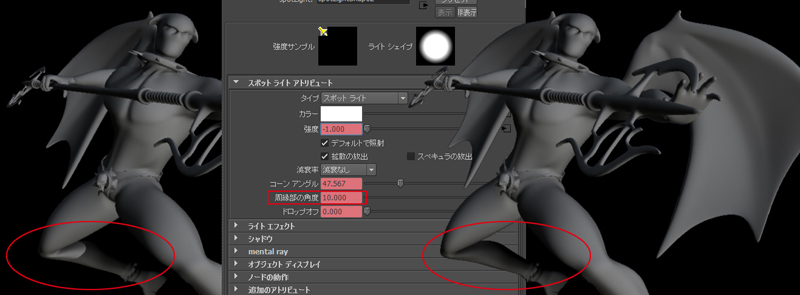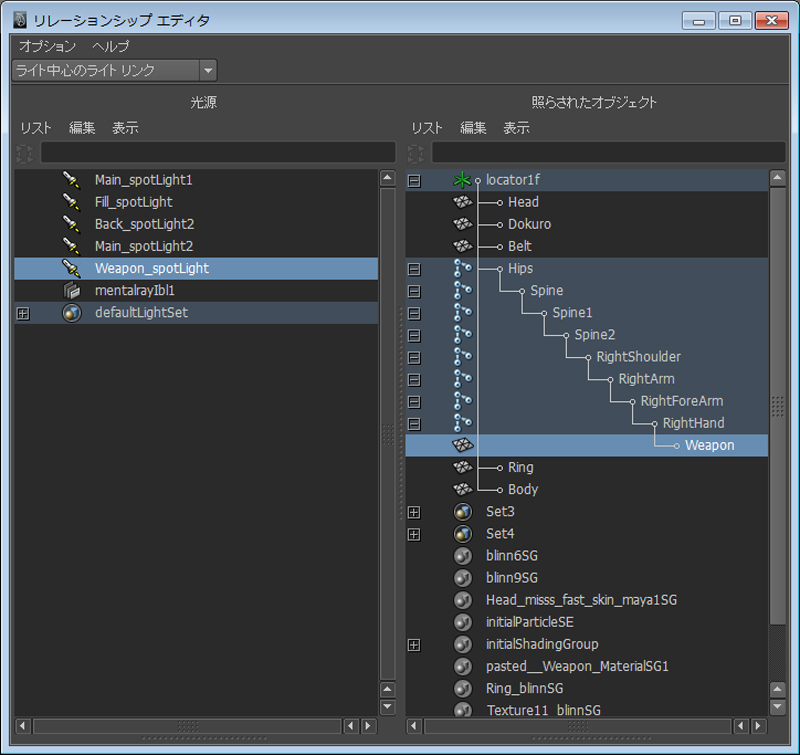混ぜてみよう
テストしたマップですが、どれも長所があり短所ありますので
イイとこ取りします。
バンプマップや法線マップは細かなディテールの再現に向いて
いますが、ポリゴンを変形させないので、アウトラインに関する
部分には変化がありません。
ディスプレイスメントマップは実際に変形させるので、
アウトラインに変化を与えてくれます。
ということは・・・ディスプレイスメントマップを使って
変形させてディテールは法線マップで、ディテールが足りない
部分はバンプマップで追加する~と混ぜてみます。
バンプマップ用の「バンプ2D」+「ファイル」と
法線マップ用の「バンプ2D」+「ファイル」を用意します。
法線マップの「バンプ2Dアトリビュート」の使用対象を
「接線空間法線」に変更することを忘れずに!!
ややこしいのですが、
法線マップ用の「バンプ2D」からバンプマップ用の
「バンプ2D」へ繋ぎます(逆は駄目よ)
コネクションエディタで
左側(法線マップ用のバンプ2D)の「outNormal」を
右側(バンプマップ用のバンプ2D)の「Normalcamera」へ
繋ぎます。
この時「outNormal」や「Normalcamera」が表示されて無い場合は
「~の表示」の「非表示にされたアトリビュートの表示」に
チェックを入れよう。
最後にバンプマップ用の「バンプ2D」をマテリアルのバンプ項目へ
繋ぎます。
ディスプレイスメントはマテリアルの親である
「シェーディング グループ アトリビュート」の
ディスプレイスメントにつなげば完成です。
あとは、各項目に漏れが無いかチェックしながら、バンプの量とか
を確認します。
バンプと法線
引き続き「変形系のマップテスト」で、
今回は一番有名人の「バンプマップ」です。
これもグレイスケールのテクスチャを使って凹凸を作り出す
機能ですが、ディスプレイスメントマップとの違う点は
実際に変形していない
「凹凸が付いたかのように見せる手法」なのです。
「共通マテリアル アトリビュート」の「バンプマップ」に
「バンプ2D」>「ファイル」でテクスチャを入れます。
バンプの適用量は「バンプデプス」の値で変更できますが、
それ以外の注意点として「アルファ値のゲイン」を1に
「アルファ値のオフセット」を-0.5にします。
これは、zbrushが50%のグレーを元にマップを作成するから
だそうです。
次に「法線マップ」ですがポリゴン(フェース)の向いている
方向=法線の情報をテクスチャに書き込むことで擬似的に
陰影を作り出す方法で、ハイポリゴンのポリゴン情報を
テクスチャにしてローポリゴンに適用する事で
ハイポリゴンのような陰影を作り出すことが可能です。
適用方法はバンプマップと同じですが、一部設定項目が違います。
「バンプ2Dアトリビュート」の使用対象を「接線空間法線」に
変更することです。
さらにバンプマップと組み合わせてディテールをつめる事も
可能ですし、輪郭は法線・バンプで変化させる事が
できないので、ディスプレイスメントも併用します。
変形系マップのテスト
法線マップを使う為、レンダリングはMentalRayで行います。
頭部のモデルを使って変形系のマップのテストを行います。
テクスチャを利用してモデルを変形(しているように見せる)もの
は3つあります。
まずは、ディスプレイスメントマップを試してみます。
ディスプレイスメントマップとはグレイスケールのテクスチャを
使って凹凸を作り出す機能ですが、バンプマップと似てますね~
違う点は実際に変形させる点です。
そのため、多くのポリゴンが必要となります。
MentalRayを利用するので、subdivDisplaySmoothnessが
そのままレンダリングに反映されるので、これを使って
ディスプレイスメントマップもテストします。
頭部のモデルを選択して
ウィンド>レンダリングエディタ>mental ray>近似エディタ
「ディスプレイスメント テッセレーション」と
「サブデビジョン」の作成を押します。
サブデビジョン サーフェスの精度>近似方法を「パラメトリック」
Nサブデヴィジョンを「6」に
ディスプレイスメント テッセレーションの精度>近似方法を
「パラメトリック」
UサブディビジョンVサブディビジョンともに「4」にします。
この数字が分割数を決めますので大きくなれば精度が
上がりますが、レンダリングに時間が掛かります。
マテリアルのシェーディンググループアトリビュートの
ディスプレイスメントマップにテクスチャを入れます。
適用するテクスチャの「カラーバランス」の
「アルファ値のゲイン」を2.2に「アルファ値のオフセット」を
-1.1にします。
この設定をわすれると、劇太りしたり変形しなかったり
するので注意です!!
後は、レンダリングして確認しますが、ちゃんと「menral ray」に
切り替えてね。
いつものライト手法で
お決まりの3点照明でライティングをしていきます。
まずメインとなる光源「スポットライト」を設置します。
スポットライトは光の当たる位置を調整できるので、照明設計が
やりやすく、また無駄な光がでることでレンダリング時間が掛かる
事を防げます。
前回作ったIBLを環境光にしてメインライトを置いてみます。
演出によっても変わりますが、基本的に明暗がはっきりしていると
絵としてはメリハリがありますが、細部が見えないし~
全体がわかりにくくなる可能性があります。
暗くなっているけど「真っ暗じゃないよ」のライティングでキャラが
しっかりと認識できつつメリハリある絵を目指します~
陰影をコントロールする事で「物の前後関係」をしっかりと表す事が
できます。
このポーズでは左足より右足のほうが後ろにあるのですが、右足を
暗くする事で足同士の位置を分かりやすくします。
暗くする方法の一つにマイナスライトがあります~
これはライトの強度にマイナス値をいれるとその部分が光るのでは
なく暗くなります。(ブラックホールみたいだ)
周縁部の角度をうまく使ってだんだん暗くなるように設定します。
胸の辺りが暗すぎるので、フィルライトとして「スポットライト」を置きます。
特に明るい所にメリハリがほしいので、
逆行気味に「スポットライト」を置きます。
「槍」が暗くなってしまっているので、ライトリンクを利用して
「槍専用ライト」を設置してカメラに対して手前が明るく、
奥が暗くなるように設定します。
ウインド>リレーションシップエディタ>ライトリンク>ライト中心
左側のウインドから「槍専用のライト」を選択し、右側のウインドで
「槍」を選択すると、選択したもの同士のみが結びつきます。