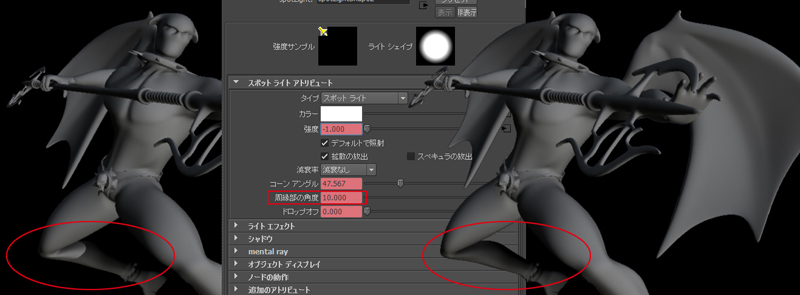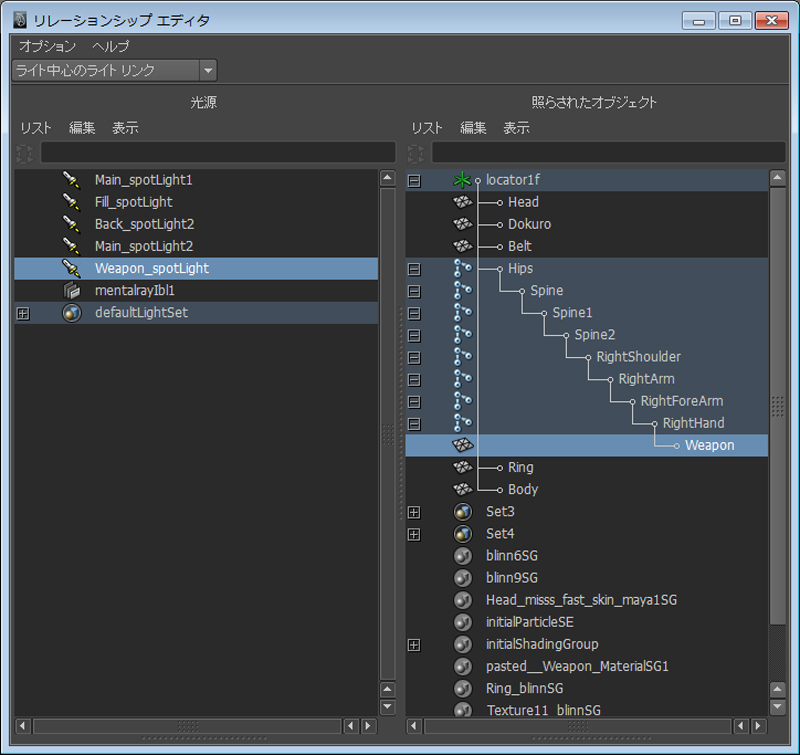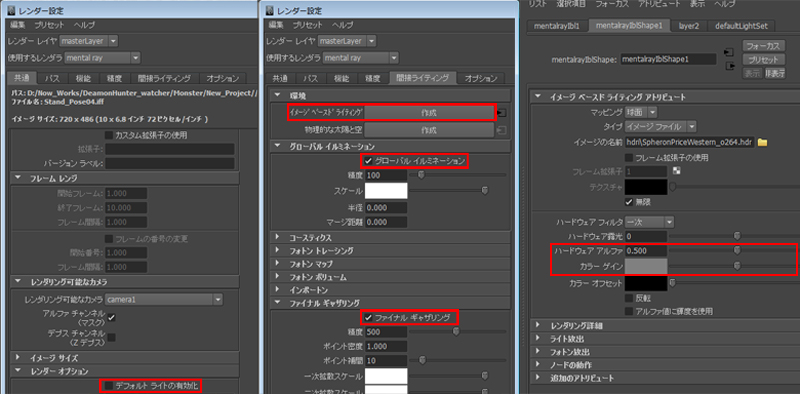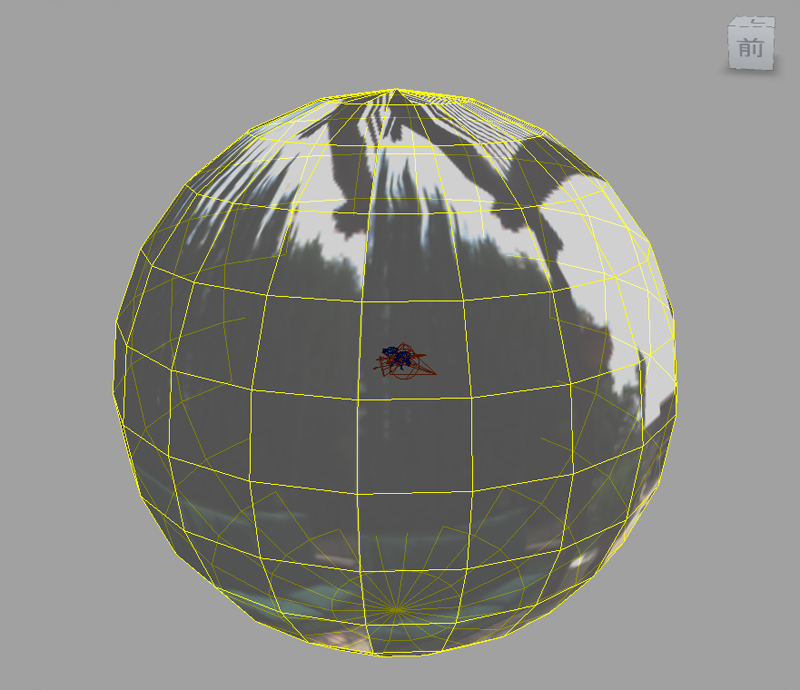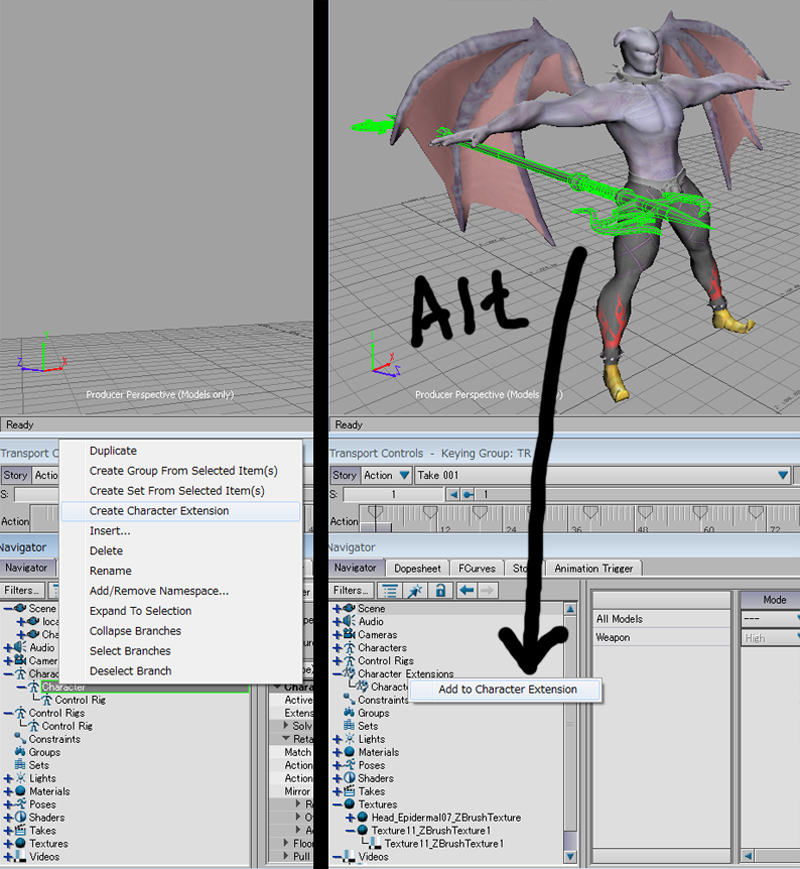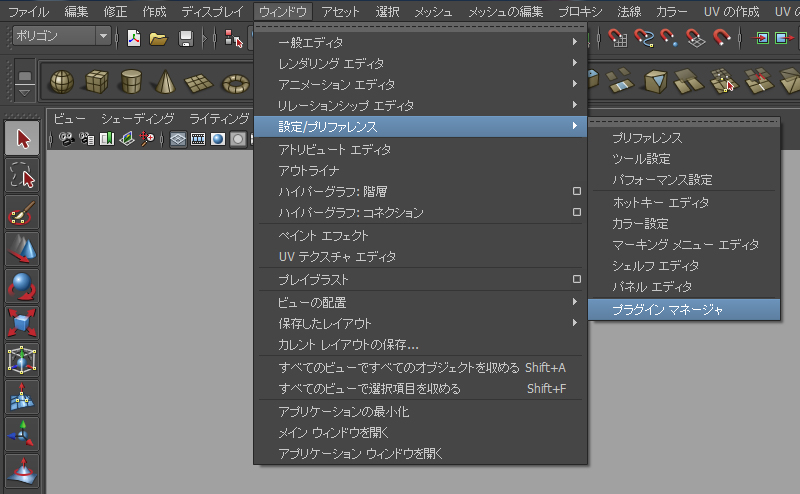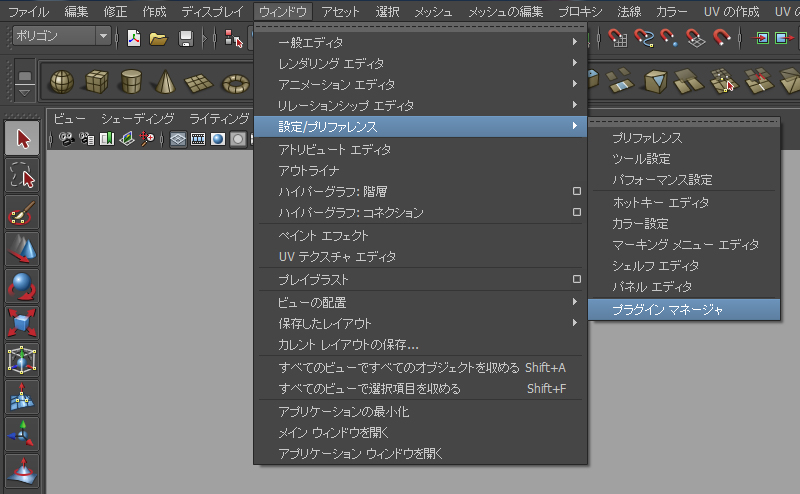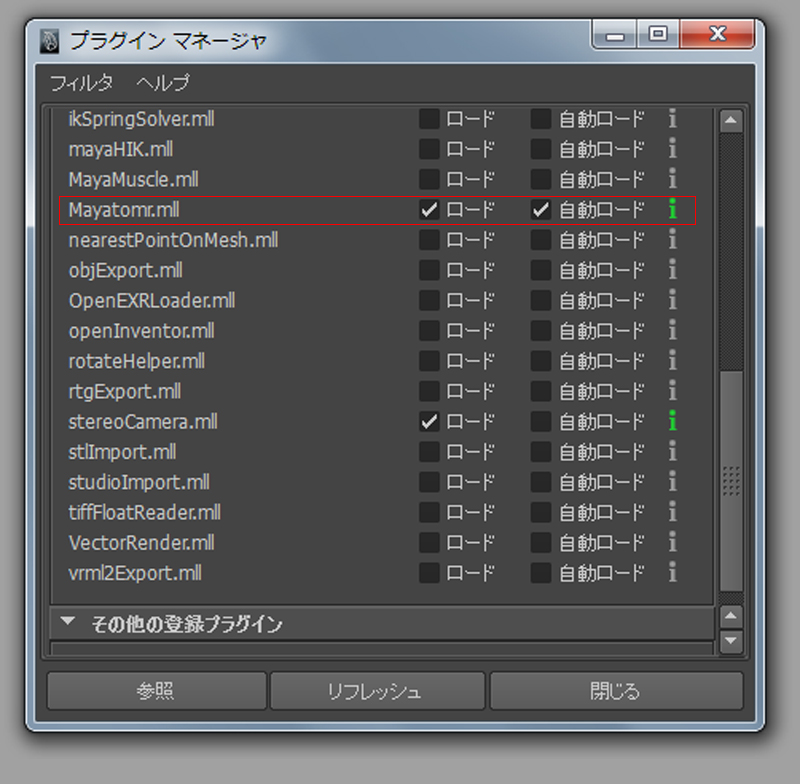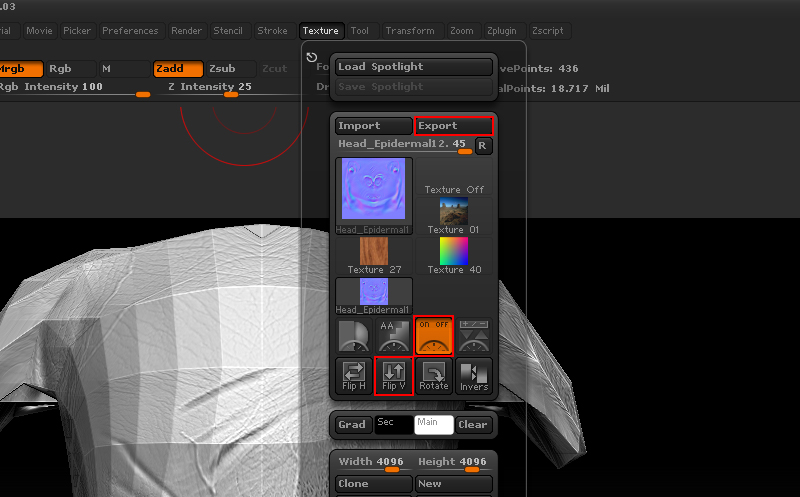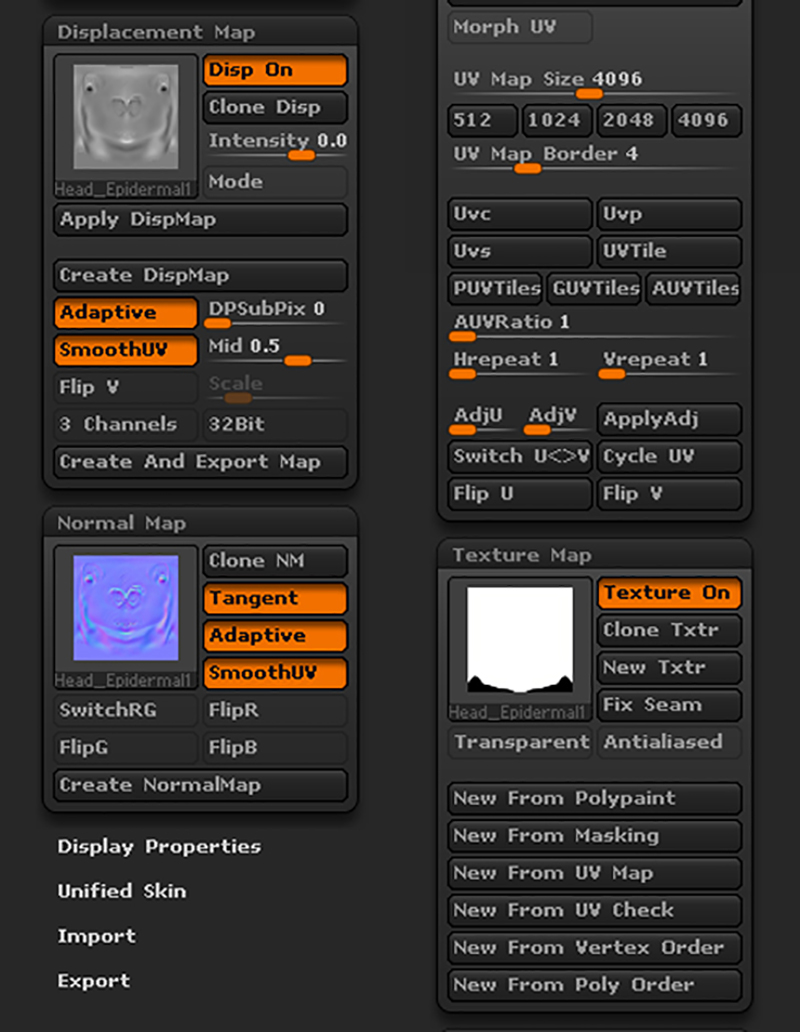お決まりの3点照明でライティングをしていきます。
まずメインとなる光源「スポットライト」を設置します。
スポットライトは光の当たる位置を調整できるので、照明設計が
やりやすく、また無駄な光がでることでレンダリング時間が掛かる
事を防げます。
前回作ったIBLを環境光にしてメインライトを置いてみます。
演出によっても変わりますが、基本的に明暗がはっきりしていると
絵としてはメリハリがありますが、細部が見えないし~
全体がわかりにくくなる可能性があります。
暗くなっているけど「真っ暗じゃないよ」のライティングでキャラが
しっかりと認識できつつメリハリある絵を目指します~
陰影をコントロールする事で「物の前後関係」をしっかりと表す事が
できます。
このポーズでは左足より右足のほうが後ろにあるのですが、右足を
暗くする事で足同士の位置を分かりやすくします。
暗くする方法の一つにマイナスライトがあります~
これはライトの強度にマイナス値をいれるとその部分が光るのでは
なく暗くなります。(ブラックホールみたいだ)
周縁部の角度をうまく使ってだんだん暗くなるように設定します。
胸の辺りが暗すぎるので、フィルライトとして「スポットライト」を置きます。
特に明るい所にメリハリがほしいので、
逆行気味に「スポットライト」を置きます。
「槍」が暗くなってしまっているので、ライトリンクを利用して
「槍専用ライト」を設置してカメラに対して手前が明るく、
奥が暗くなるように設定します。
ウインド>リレーションシップエディタ>ライトリンク>ライト中心
左側のウインドから「槍専用のライト」を選択し、右側のウインドで
「槍」を選択すると、選択したもの同士のみが結びつきます。