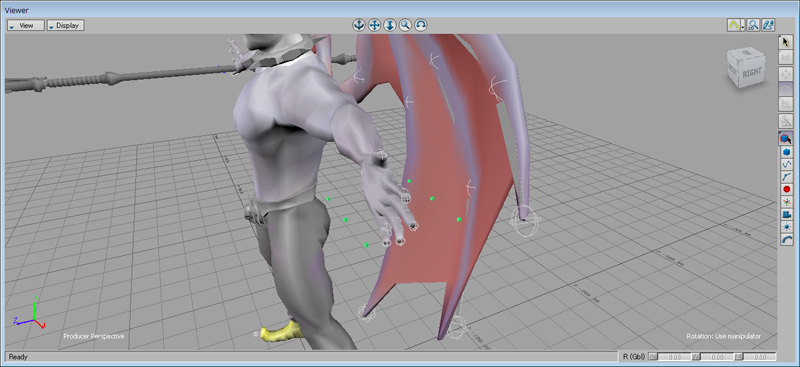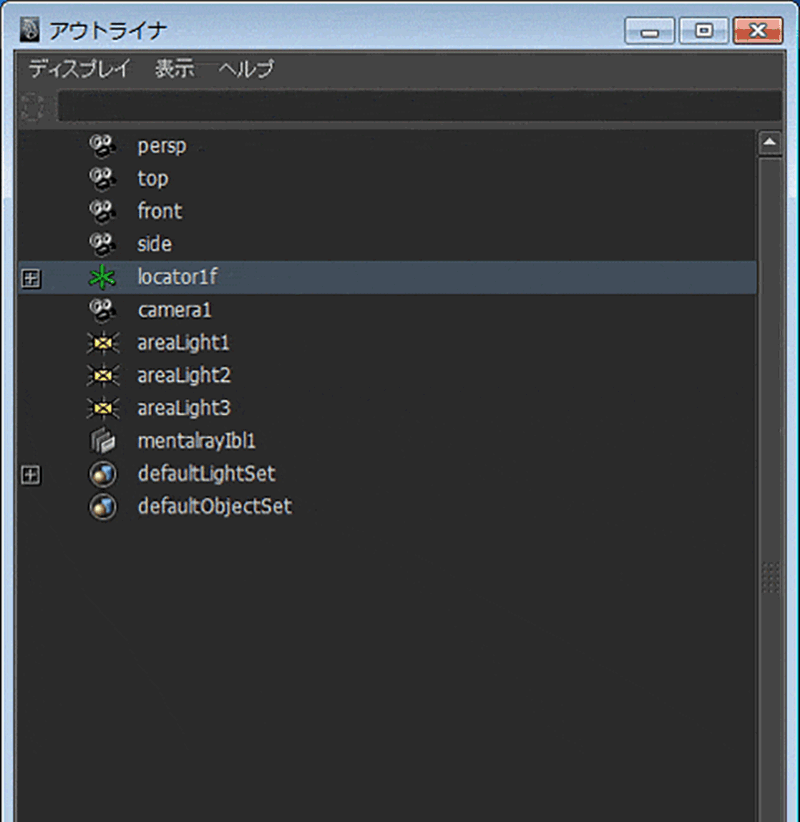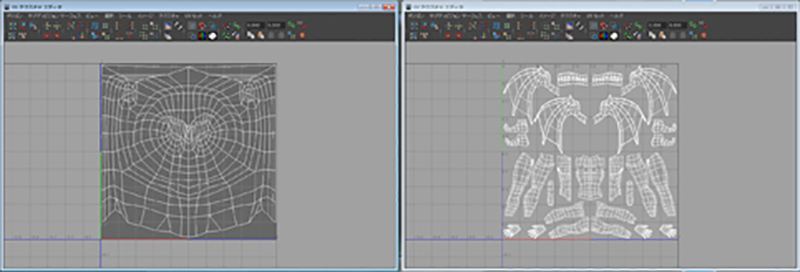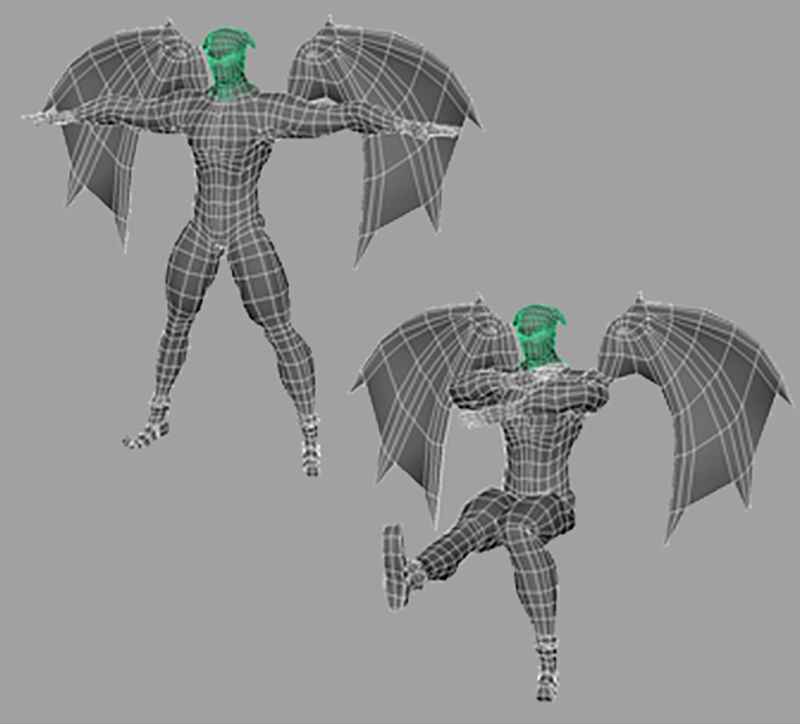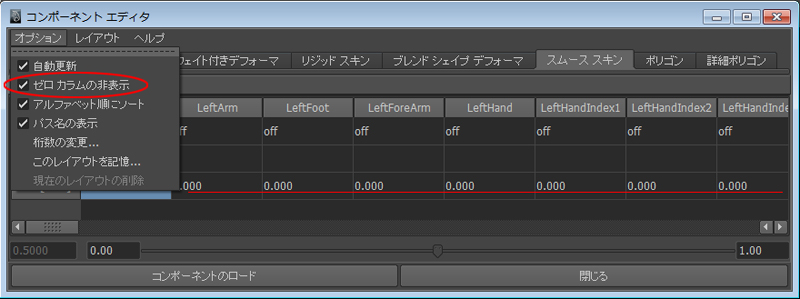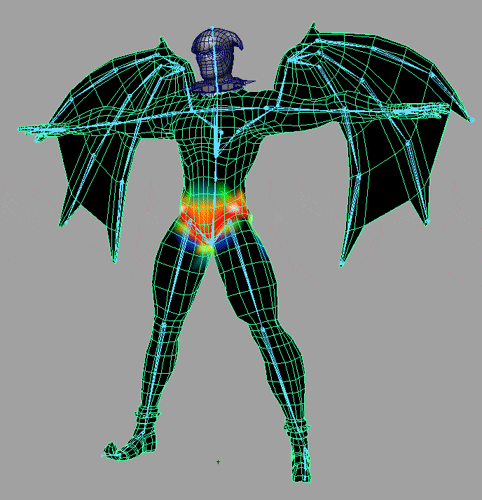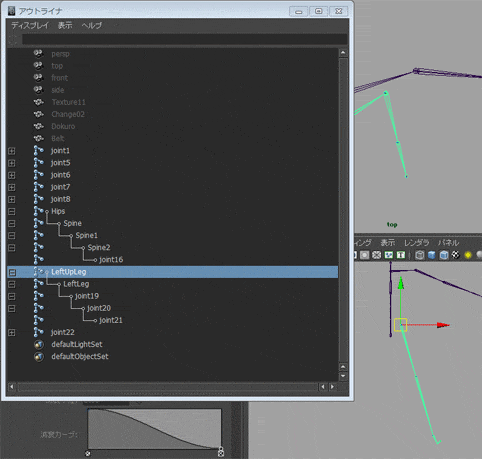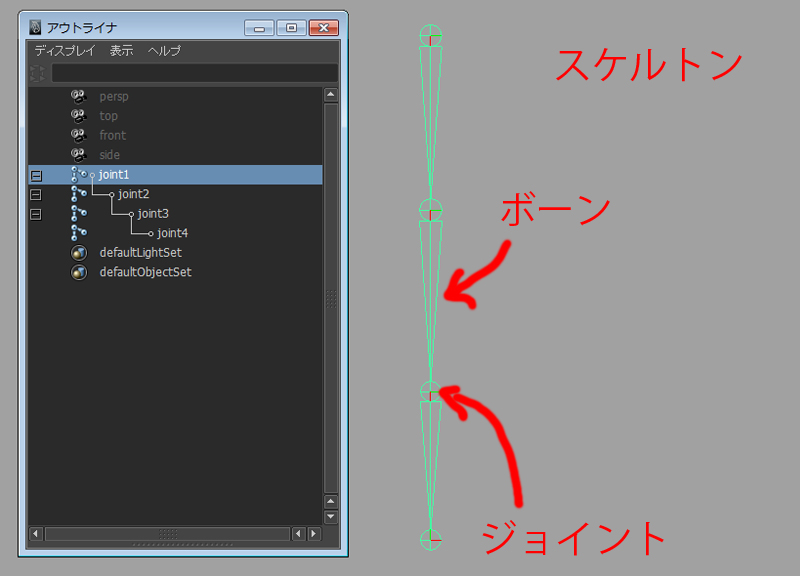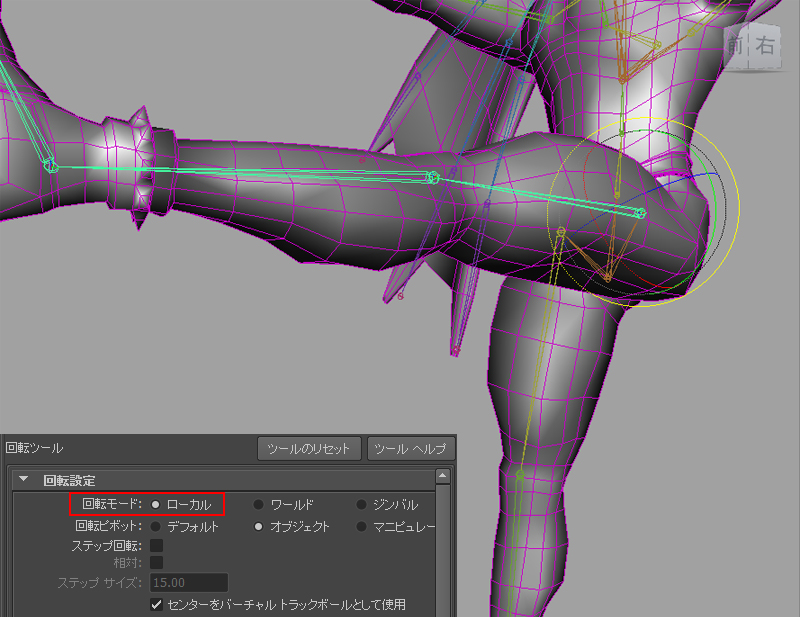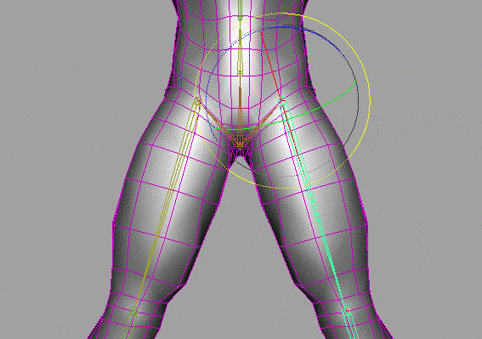キャラのモデリングする時のポーズについてです。
今回はベースポーズが2回変わっています。
ただモデリングするのであれば、モデリングしやすいポーズで
構いません。
それが一番左のポーズでした。
このポーズだと肩の部分の造形がやりやすいので
今回はこのポーズにしたのですが、モーションビルダーに
持っていく際にはTスタンスの方がよいとの事で、
本来Tスタンスというと一番右のポーズをさすのですが
若干下がり気味のTスタンスに変えましたが・・・
ビルダーで手のフロアコンタクトの設定が
「手のひらが前向き」だとうまく設定できないのですw
モデリングとしては、手のひらが前向きだと手首にネジレが
入らないので、モデリングはやりやすいです。
さらに、最初の図の左のポーズのほうがヒネリやネジレが
あまりない分、モデリングがさらにやりやすかったのですが、
他のソフトと連携しなければならないとなると、
ポーズは考えなければなりません。
ってな事はなく単純にスケルトンで変形させてビルダーに
持っていけば好いんですよ^^